이번에는 팀뷰어를 설치하거나 실행할 때 발생되는 주요 오류를 정리한 FAQ입니다. 목차는 아래와 같습니다.
- 목차 -
[FAQ1] Error. An error occured during the installation. lnstallation aborted
팀뷰어 다운로드 후 설치시 오류가 나는 사항은 대표적인 게 몇 가지가 있습니다.
- Error. An error occured during the installation. lnstallation aborted
- Error. Rollback framework could not be initialized. Installation aborted.
각각 "오류, 설치하는동안 오류가 발생하여 설치가 중단됨", "오류, 롤백 프레임워크를 초기화할 수 없다. 설치 중단"이라는 내용입니다.
1. 재설치를 하기 위해 설치된 폴더를 제거하자
가장 간단한 방법은 팀뷰어를 삭제하고 재설치하는 방법입니다.
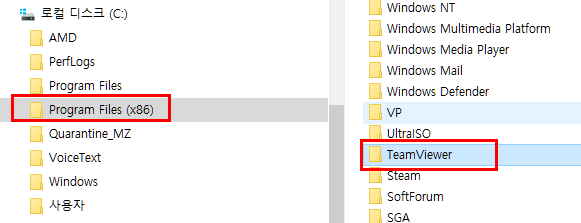
팀뷰어의 경로는 C:\Program Files (x86)\TeamViewer에 위치하고 있습니다. 제거가 안되거나 오류가 발생한 경우 제거하고 새로 설치하면 되는 경우가 있습니다.
2. 윈도우를 업데이트 하자
다음으로 윈도우 업데이트를 해야 합니다. 보통 설치를 하는데 문제가 생기는 경우. net framework 또는 visual studio redistributable이라고 하는 프로그램이 업데이트되지 않아서 문제가 발생합니다. 윈도 10 같은경우 업데이트를 자동으로 하기 때문에 설치할 필요가 없지만 그렇지 않은 분들은 수동으로 설치하거나 업데이트를 활성화 하셔야합니다.
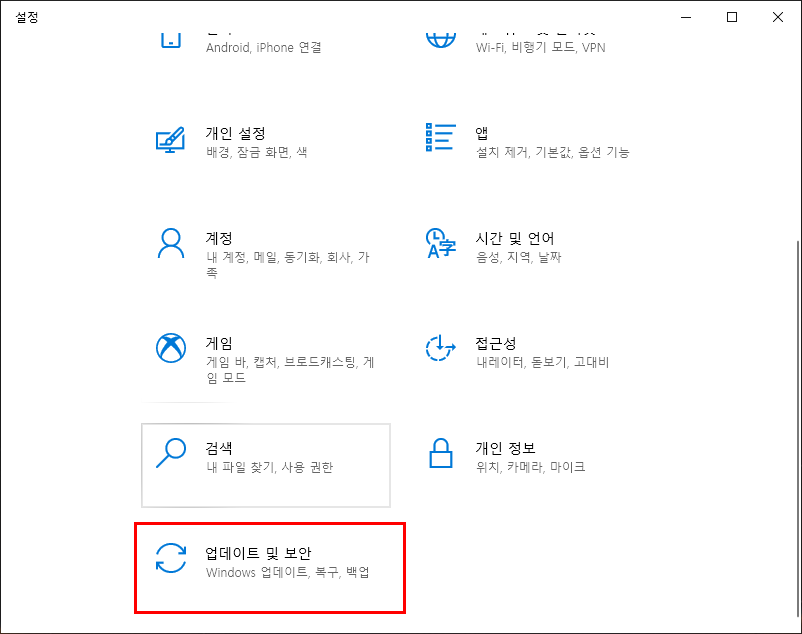
상기의 그림을 보시면 설정 창화면에 [업데이트 및 보안]이라고 있습니다. 마우스 왼쪽으로 클릭하시고, 다음 화면으로 넘어가면 아래와 같은 그림이 나옵니다.
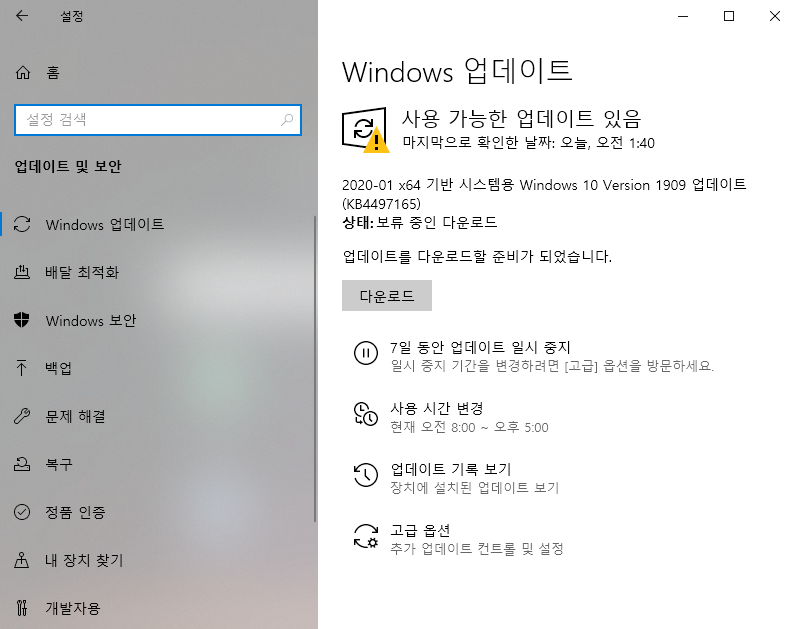
여기서 보면 일반적으로 중요한 업데이트는 자동으로 하는데 업데이트 되지 않은것도 있습니다. 따라서 모두 다운로드 한다음 설치를 하시고 항상 최신버젼으로 업데이트를 유지하는것이 중요합니다. 그런다음 팀뷰어 다운로드 후 설치를 하시면 동작이 원할하게 될겁니다. 이상 설치오류에 대해 알아봤는데요. 이후 다양한 오류 상황은 계속 업데이트 하겠습니다.
[FAQ2] 팀뷰어 상업적 사용 문제 해결
팀뷰어는 개인적, 비상업적으로 사용하는 모든 사람에게 무료로 제공됩니다. 사용자의 대부분은 목적에 맞게 사용되지만 의심스러운 기기도 있기때문에 검색을 하여 TeamViewer를 상업적으로 사용하지 못하도록 조치를 취하고 있습니다. 팀뷰어를 개인적으로 사용하고 있는데 가끔식 이런 문구가 나옵니다.
"TeamViewer가 상업적인 환경에서 사용되고 있는 것으로 보입니다."
분명 개인적으로 사용했는데 왜이런걸까요? 이런 이유는 몇가지가 있습니다.
- 한 고정 게이트웨이로 여러 곳을 원격지원하는 경우
- 원격지원하는 쪽이나 요청하는 쪽에서 위치가 회사인 경우.
- 팀뷰어 이외의 프로그램이 기업용 프로그램이 있는경우
1번2번3번 모두 문제가 무엇이냐면 고정 IP에 있습니다. 이는 바꿀수 없고, 원격지원하는게 장시간 여러 PC에서 하는경우에도 의심할수 있겠죠. 또한 회사에서 사용하는경우 문제가 되는데 이유라면 대부분의 기업에는 라우터를 사용하는데 어짜피 나가는 IP는 동일합니다. 따라서 위치 추정도 가능하고 회사에서 원격지원을 하게 되면 본인 컴퓨터 외에서 의심을 받았을 경우가 있습니다. 그래서 IP예를 들면 192.168.0.X번호로 시작되는 IP는 기업용이니 192.168.0.X로 시작되는 모든 IP는 의심해야된다라고 봇이 판단했을 수 있습니다.

한편 해결책으로는 어떤분은 네트워크 주소를 바꾸거나 디바이스에서 바꾸라고 합니다. 하지만 이를 바꿔버리면 네트워크 설정이 바껴서 인터넷이 안되는 경우가 많습니다. 왜냐하면 라우터 허브 등 설정하는것도 지역에 따라 건물에 따라 다르기 때문입니다.
가장 확실한 방법은 바로 "영문으로 연락"을 하는 방법이 가장 빠릅니다. 의심을 하면 본사에서 풀어달라하면 끝입니다. 굳이 이것저것 설정할 필요가 없다는 얘기입니다. 오히려 설정을 하다보면 게임에서 네트워크가 원할하지 않는경우도 생깁니다.
팀뷰어 상업적 사용 의심이 된다면 아래의 링크를 클릭하여 양식을 기입하여 제출하면 됩니다.
https://www.teamviewer.com/en/support/commercial-use-suspected/
TeamViewer – Commercial Use Suspected
www.teamviewer.com
요청한 후에는 세 가지 가능한 결과가 있습니다.
- 개인 사용이 확인되면 ID가 재설정됩니다.
- 상업적 사용이 여전히 의심되는 경우 ID가 재설정되지 않습니다. 이 경우 개인 사용 선언서를 작성할 수있는 기회가 제공됩니다.
- 잘못된 기기 ID를 제공 한 경우 요청을 처리 할 수 없음을 알려드립니다. 따라서 양식을 재작성해서 제출해야합니다.
팀뷰어는 7일 이내에 모든 요청을 해결하는 것을 목표로하고 있습니다. 하지만 여러 요청을 보내면 기간이 길어 질 수 있습니다. 양식에는 아래와 같이 이름[Name 필수], 이메일 주소[E-Mail adress 필수], 영향을받는 팀뷰어 ID[Affected Teamviewer ID 필수], 해당 사유[Usage explanation] 등을 기입하면됩니다.
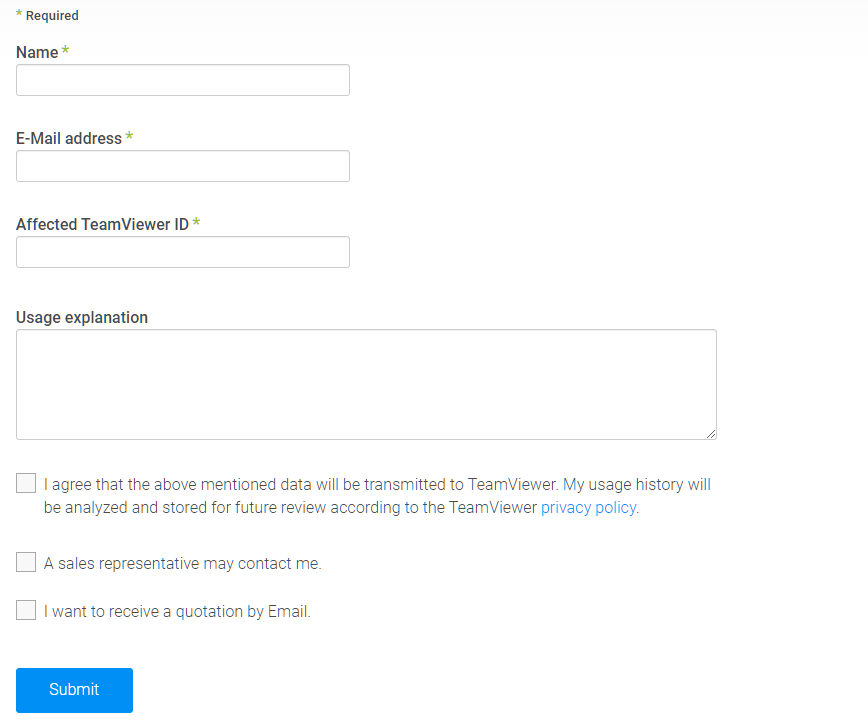
그리고 그 다음의 체크목록은 첫번째는 필수고 두번째는 [영업사원한데 연락], [이메일로 견적을 받고 싶습니다]라는 란입니다. 혹시 모르니 모두 체크하시면됩니다. 그리고 7일후에 본인 ID에서 생긴것이 개인인지 상업용인지 판단하게 됩니다. 참고로 해당 사유[Usage explanation]란은 선택사항인데, 여기서 본인은 개인용으로 사용하는데 상업적으로 의심됐다고 [영문]으로 번역하셔서 피력하면 됩니다. 영작하는건 어렵지 않아요. 요즘에는 번역기도 많기 떄문에 파파고나 구글 번역기를 이용해서 번역하고 복사 붙여넣기만 하면됩니다.
[참고사항] 상업적과 비상업적 사용으로 간주되는 경우
기본적으로 팀뷰어에서 상업적 사용이라고 판단하는건 돈이나 현물 급여가 연관되었다고 여겨지는 모든 상황을 말합니다. 따라서 상업적 예를 아래와 같이 두고 있습니다.
상업적 사용의 예:
- 고객이나 직장 동료를 돕거나 지원할 때
- 자발적이라도 기업이나 단체를 지원할 때
- 홈 오피스에서 회사 PC나 서버에 연결할 때
비상업적 사용의 예:
- 가족/친지나 친구를 돕거나 지원할 때
- 집에 있는 개인 컴퓨터에 연결할 때
문제가 해결되길 바라겠습니다.
[FAQ3] 팀뷰어 연결실패 확인하는 방법
보통 팀뷰어는 별도의 설정없이 연결되는데, 가끔 팀뷰어 연결실패 되는 경우도 있습니다. 몇가지 주요 문제를 나열하면 다음과 같습니다.
- 네트워크 DNS설정이 임의로 설정되어 있는 경우
- 컴퓨터의 백신이 모든포트를 차단한경우
- 상대방 컴퓨터의 네트워크가 연결되어 있지 않은경우
- 상대방 컴퓨터 전원이 꺼진경우
이렇게 볼 수 있는데 각각을 분류하여 해설합니다.
1. 네트워크 DNS설정이 임의로 설정되어 있는 경우
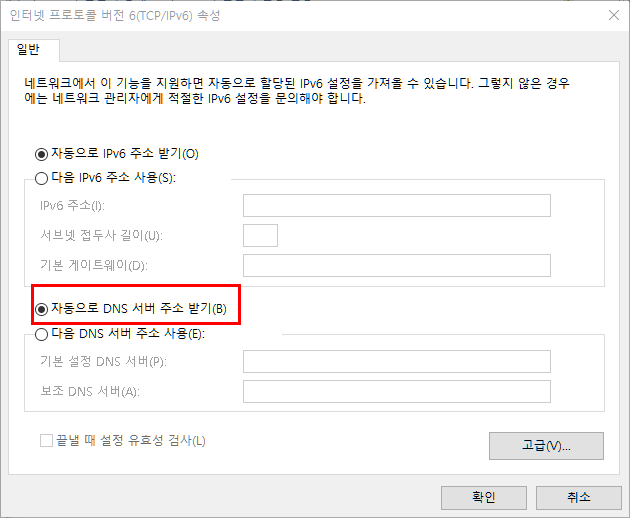
이 경우 보통 시크릿DNS같이 SNI우회프로그램인경우 네트워크 DNS가 임의로 설정되어 있을 수 있습니다. 이는 관련 프로그램을 제거하거나 이더넷속성에서 자동으로 주소를 받고 있는지 확인하셔야합니다. 만일 IP나 DNS를 수동으로 설정하시는 분들은 특정 인터넷 회사에 연결되는거라 건들이지 말아야하는 부분입니다. DNS로 연결실패가 되는일은 드문 현상이기도 합니다.
2. 컴퓨터의 백신이 모든포트를 차단한경우

최근에는 여러 백신이 있습니다. 그 중 백신명 뒤에 internet security 같은 통합 소프트웨어가 있는데 이 프로그램으로 인해 모든포트가 막혀 실행이 되지 않을 수 있습니다. 왜냐하면 백신 프로그램은 새로운 프로그램이 실행 됐을때 안내창이 뜨며 "포트를 허용하시겠습니까" 또는 "OOO프로그램을 허용하시겠습니까?"같은 창이 뜨는데 무시하는 경우가 많습니다. 그렇게 되면 특정프로그램이 실행되어도 포트가 차단되어 있기 때문에 프로그램이 실행이 되지 않을 수 있습니다. 또한 이 경우 상태방 컴퓨터나 본인 컴퓨터 둘다 문제가 있을 수 있으므로 상대방과 본인의 컴퓨터는 연결이 되지 않을때 백신을 꺼놓고 실행하는걸 권장드립니다.
3. 상대방 컴퓨터의 네트워크가 연결되어 있지 않은경우

이 경우는 네트워크 연결이 불안정하거나 연결이 되지 않은경우 발생됩니다. 이런경우는 유선으로 연결된 PC인경우 발생 가능성이 적으며, 보통 와이파이를 사용하는경우 신호가 희박하여 생길 수 있습니다. 의외로 원격지원이 화면을 계속 수신받는것이기 때문에 데이터 송수신량이 큽니다. 그렇기 때문에 신호가 희박한 지역에서 원격지원을 한다면 연결이 됐다가 마우스를 움직이면 꺼지는 등의 문제가 생길 수 있습니다. 따라서 신호가 강한 지역에서 해보시거나 유선LAN으로 연결하여 사용해보시면 됩니다.
4. 상대방 컴퓨터 전원이 꺼진경우
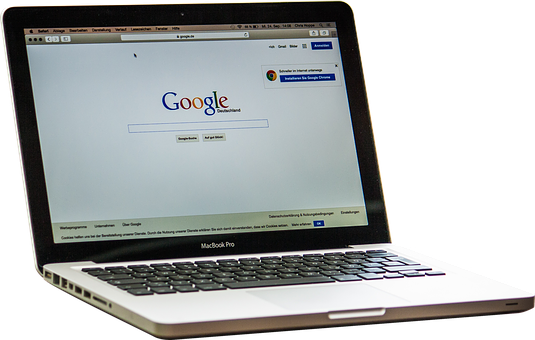
당연하게 전원이 꺼진경우에 동작이 안되겠죠? 하지만 의외로 많은 팀뷰어 연결실패 이유가 여기에 있습니다. 노트북에는 배터리를 아끼기 위해 절전모드가 설정되어 있습니다. 또한 모니터 덮개를 닫으면, 절전모드가 동작합니다. 그렇기 때문에 원격지원이 됐다고 화면을 닫거나 다른곳으로 이동한다고 덮개를 닫는경우 절전모드가 되어 연결이 안될 수 있습니다. 단, PC같은경우 특정 움직임이 있으면 절전모드가 되지 않기 때문에 연결이 되지 않는다고 하면 화면이 꺼졌는지, 절전모드가 되고 있는지 확인하는게 한방법이라 봅니다.
[FAQ4] 팀뷰어 비밀번호 리셋 복구코드 오류 해결
팀뷰어를 사용하면 개인용도인경우 임시 ID와 비밀번호를 이용하여 대부분 사용하지만, 기업이나 전문가인경우 여러 컴퓨터를 묶어서 사용하기에 계정을 사용합니다. 만일 계정을 로그인하는데 비밀번호를 모르는 경우 또는 복구코드를 모르는경우 등이 있는데 이를 해결하는 방법은 아래와 같습니다.

a. 전문 TeamViewer 라이센스를 소유 한 경우 :
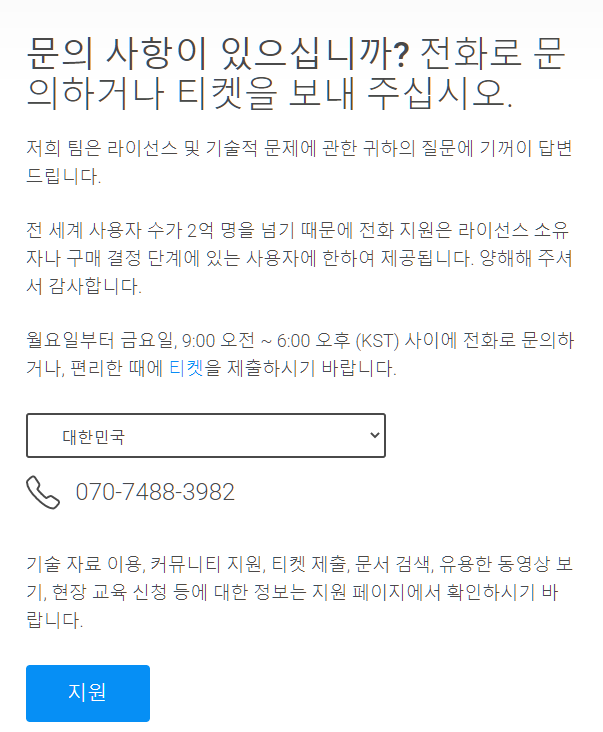
- 전화를 통해 지원 부서에 문의하십시오. 절차를 통해 안내해드립니다. 팀뷰어는 한국에 고객지원센터가 있으니 위의 070-7488-3982로 전화하면 됩니다. 시간대는 월요일-금요일 오전 09:00 - 오후 06:00까지 입니다.
b. 무료 버전의 TeamViewer를 사용하는 경우 :
이에 대한 내용은 두가지의 방법이 있습니다.
a. 새 계정을 만드는 방법
새계정을 만드는 경우 https://login.teamviewer.com/LogOn#register 에서 새 계정을 무료로 만들 수 있습니다. 다른 이메일주소로 만드는것은 문제가 없지만 동일한 계정을 다시 사용하는경우 privacy@teamviewer.com[영문]으로 영문으로 간략한 메일을 보내면 계정삭제 처리가 가능합니다. 전담 팀이 계정을 삭제하자마자 동일한 이메일 주소로 TeamViewer를 만들 수 있습니다.
b. 비밀번호 변경
비밀번호 변경은 https://login.teamviewer.com/LogOn#lost-password 에서 변경이 가능합니다. 변경하는 방법은 아래와 같습니다.
b-1) 해당링크를 클릭하여 변경하려는 이메일을 입력한다.
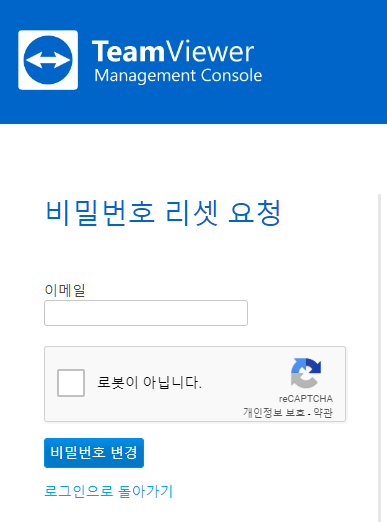
b-2) 아래 화면처럼 "요청이 처리되었습니다. 비밀번호 변경 방법에 관한 이메일이 발송됩니다."라는 문구가 있으면 요청이 완료된 것입니다.

b-3) 요청한 메일주소로 10-15분 정도 기다리면 메일이 옵니다. 한국처럼 빠른속도로 오지 않기 때문에 차분히 기다리며 아래와 같은 그림의 링크를 클릭합시다.
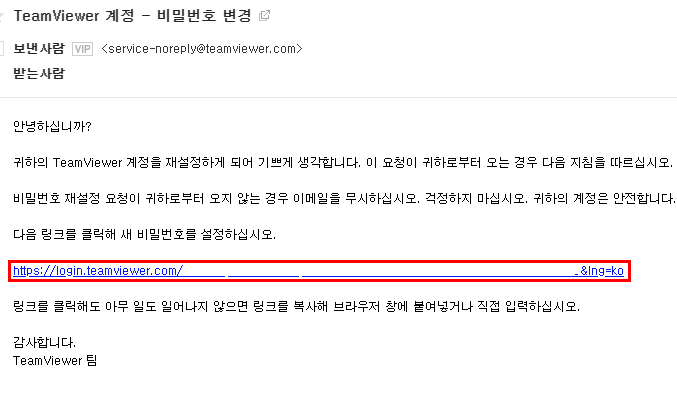
b-4) 메일의 링크를 클릭하면 비밀번호 리셋이라는 화면이 나옵니다. 새로운 비밀번호를 입력하고 확인을 누르면 변경이 완료됩니다.
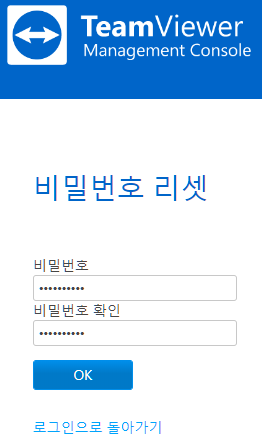
문제가 잘 해결되길 바랍니다. 감사합니다.
[FAQ5] Teamviewer 설치 오류일때 레지스트리, 임시파일 제거방법
보통 팀뷰어에서 설치로 오류가 발생되는것은 많지 않습니다. 하지만 설치중에 오류가 발생되면 재부팅하고 다시 설치해도 설치 진행이 안되는 경우가 있는데요. 이럴때는 손상된 레지스트리와 임시파일이 존재해서 오류가 발생할 수 있습니다.
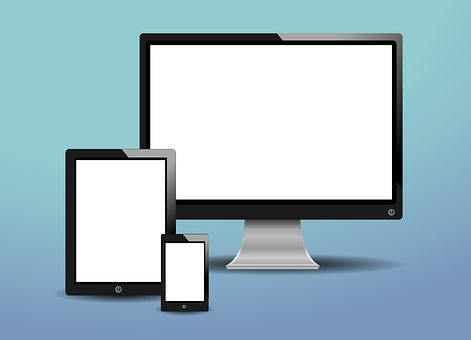
다양한 오류가 있을 수 있습니다. 가령 설치 프로그램에 문제가 있거나 업데이트를 하지 않아서 생길 수도 있습니다. 관련 글은 아래 링크를 참고하세요.
팀뷰어 다운로드 설치 오류 Error. An error occured during the installation. lnstallation aborted
팀뷰어 다운로드 후 설치시 오류가 나는 사항은 대표적인게 몇가지가 있습니다. Error. An error occured during the installation. lnstallation aborted Error. Rollback framework could not be initia..
www.teamviewerapp.co.kr
이를 해결해도 오류가 있다면 다음을 시도하세요.
[순서1] 팀뷰어 제거
제어판에서 프로그램 추가 / 제거 옵션을 통해 TeamViewer의 모든 버전을 제거하십시오. 만일 제거목록에 없다면 무시하고 진행해주세요.
[순서2] 레지스트리 제거
a. [키보드 시작키] + [키보드 R키]를 눌러 실행창을 엽니다.
b. "regedit"를 입력하고 확인을 누릅니다.
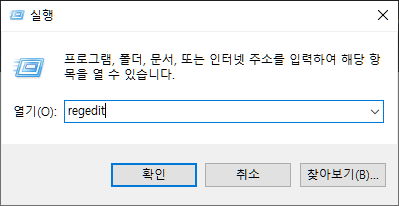
c. 다음의 경로로 이동합니다.
- [HKEY_LOCAL_MACHINE\SOFTWARE\Wow6432Node\TeamViewer]
- [HKEY_CURRENT_USER\SOFTWARE\TeamViewer]
그 TeamViewer 폴더 전체를 제거하십시오.
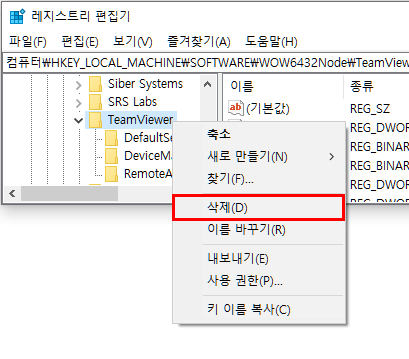
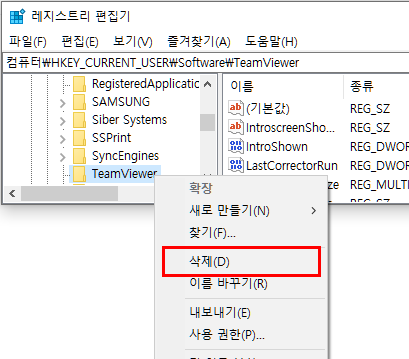
삭제가 완료되면 다음을 진행하세요.
[순서3] 임시폴더 제거
보통 운영체제의 임시폴더는 C:\Windows\Temp의 경로이지만 환경변수를 이용하면 다른곳의 임시파일이 있을 수 있습니다. 다음의 방법을 사용합시다.
a. 먼저 기존의 임시파일을 지웁니다. [시작버튼]을 누르고 "디스크 정리"라고 키보드로 입력하고 실행합니다.
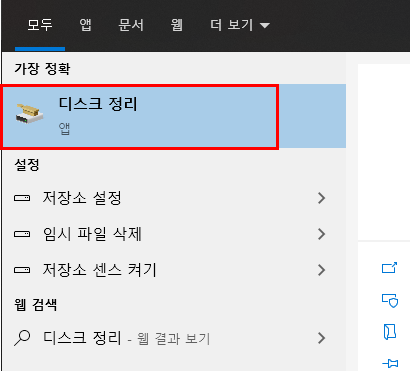
b. 드라이브 선택은 운영체제가 있는 "C:\"로 선택하고 확인을 합니다.
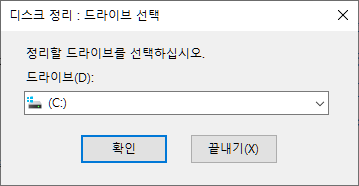
c. 모두 체크하고 "임시파일"도 체크했는지 본다음 확인을 누릅니다.
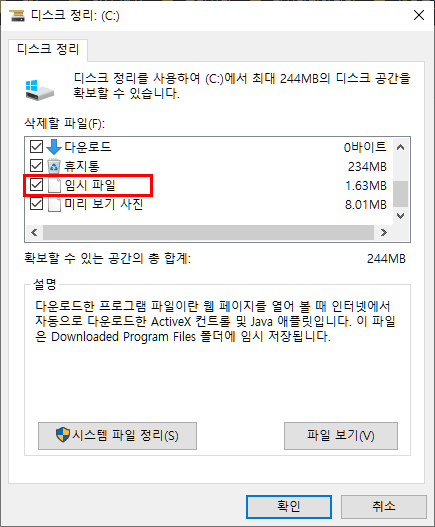
d. 다음으로 [키보드 시작키] + [키보드 R]을 동시에 누르고 실행창을 엽니다.
e. 실행창에 "%temp"(따옴포없음)을 입력하고 아래와같이 확인을 누릅니다.
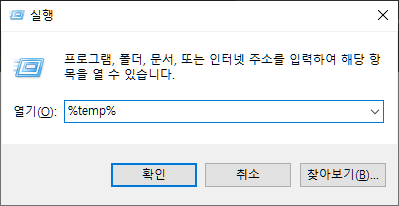
f. 아래 그림과 같이 경로내에 있는 모든 파일을 제거합니다. 제거가 안되는 파일이 있다면 그건 현재 실행중인 파일이니 "건너뛰기"를 누르고 최대한 삭제를 합니다. 참고로 임시폴더이기 때문에 다양한 프로그램을 실행되면 자동생성되니 파일손상에 대해 걱정할 필요는 없습니다.

g. 그 다음 재부팅을 합니다.
재부팅은 중요한과정입니다. 왜냐하면 레지스트리는 부팅할때 읽어들이기 때문이며 설치관련된 서비스 및 기타 응용프로그램이 상주해 있을 수 있기 때문입니다. 따라서 재부팅을 하고, 새로운 파일을 받아서 설치해보시길 바랍니다. 문제를 해결하기를 바랍니다.
